|
|
 发表于 2023-3-19 14:15:49
|
显示全部楼层
发表于 2023-3-19 14:15:49
|
显示全部楼层
我已经出过万赞的iPhone系列和AirPods系列了,感觉不出个iPad的,说不过去了.文末届时会附赠一个自己制造的iPad 技巧视频
喜欢记得支持,我是 @Super叔
本文将持续更新 新款iPad Pro 2021也出来了,11英寸加量还减价,性价比杠杠;12.9英寸 mini Led屏终于来了,欢迎等待我的对比测评
<a data-draft-node="block" data-draft-type="mcn-link-card" data-mcn-id="1370385898668929024">更新目前
20220318
iPad除了整机有1年保修外,记得你iPad的主要部件指主板 (MLB)、内存、硬盘 (HDD/SSD)、显示屏 (LCD) 和充电器是都有2年保修的。
更新iPad OS15.4后,支持了通用控制功能,可以用Mac的键盘和鼠标控制iPad,也可以用iPad的鼠标和键盘控制Mac
iPad是被造假Z多的平板之一了
- 所以买的时候记得踏踏实实找正规平台买,即使有问题也可以找人
- 别从所谓“朋友”那里买,从街边不知道什么店铺买,从什么电脑城买.
查询iPad序列号或验明真假看这个
- 收藏我这篇就行,需要来点这个查询 https://checkcoverage.apple.com/cn/zh
充电要改变观念
- 首先明确,即使你不用,电池也会自己老化的,损耗是不可逆的过程.
- 电池有循环次数大家都知道,一般的充电循环次数为1000左右
- 完全充电到完全放电为一次,不是说你有电情况下插上去拔下来算一次
- 新iPad不需要放完电再充,现在用的是锂电池没有记忆性质
- 不要傻傻的拿了新iPad等它放完电才给充电,这对电池不好其实
- 充电记得随用随充,最好不要等低于30%了才充,不好
- 如果可以,每个月完整的进行一次充电放电可以保证电池活性
- 最好不要边充电边玩游戏,不好(容易过热)
- 如果在不过热的情况下,是可以边充边玩的
- 保修期内如果电池健康低于80%可以免费换电池
- 冬天温度过低充不进去电是正常的,iPad自我保护而已
- 长时间不用的话最好电量保持在50%左右,电压稳定最长对电压损耗最少,这个也是为什么很多刚出厂新机拿到手你会发现电量在50%或者40%左右的原因
- 觉得有帮助别忘记 ,你们懂的
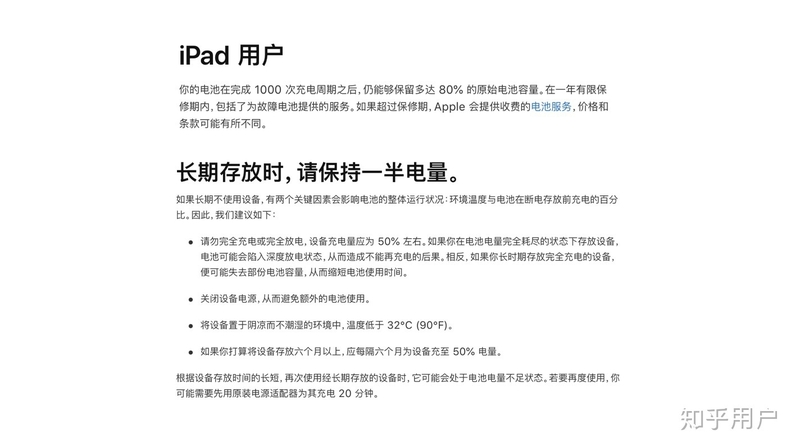
官方指导说明
iPad是可以插U盘的,连接鼠标的
- iPad升级iOS13后,是可以插U盘或者通过转接线接普通U盘的,具体方法可以到我主页看视频,我专门录了一个.
- 不仅可以接U盘,升级到iOS13.4后,连接鼠标后,也可以更像电脑的鼠标了.不管是苹果的鼠标还是普通的蓝牙鼠标都可以.
- 鼠标设置路径:iPad设置--辅助功能--触控--辅助触控打开--设备--蓝牙设备,搜索到鼠标信号,连接即可.
- 基本可以实现常规鼠标的大部分操作,拖拉表格线什么也没问题.
- 当然,也可以连接带触控板的键盘,iPad pro的妙控键盘虽然重一些,但是打字手感,触控板体验超级好(本段文字即为妙控键盘打下的),iPad2019,iPad Air3 罗技也出了带触控板的键盘。从体验上来说,在iPad上触控板的体验大部分场景下会比鼠标更好。
妙控键盘 Magic keyboard 在 iPad Pro 上的实际体验如何?有home键的iPad,其实不用按下去也可以解锁
- 每次解锁iPad,需要重按home键是不是很麻烦,其实可以改为轻触就解锁的(亮屏前提下)
- 路径:设置--辅助--主屏幕按钮--轻触打开
Apple Pencil还有这个作用
- 在亮屏前提下,直接用Apple Pencil点击屏幕,即可快速打开备忘录
- 从左下角往屏幕中心滑,可以快捷截屏。
apple pencil有多结实?iPad其实最多可以分4个屏
- 如果两两分屏:先打开一个APP,从iPad底部贴着屏幕向上划,调出dock栏,选中你需要分屏的另外一个app,按住不放,拖动到屏幕的最左或者最右边,就可以了.按住中间分割线,就可以控制分屏的比例55开还是24开等.(提示:因部分app还未适配,不是所有app都会成功)
- 如何调出悬浮窗口:除了分屏还可以调出悬浮的小窗口,操作:先打开一个app,贴着屏幕从底部往上滑,按住选择的APP,拖动到屏幕中间放开即可选中.

iPad也可以这么看视频的
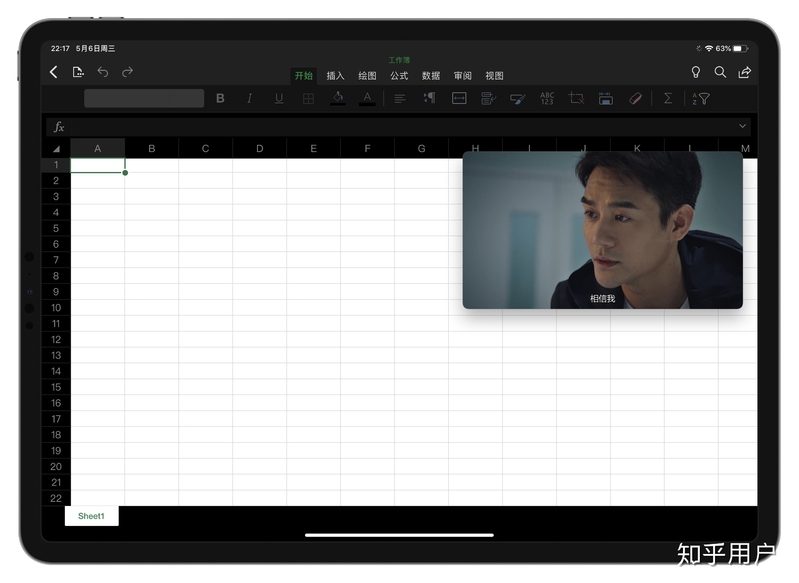
了解下你不知道的Apple售后
- Apple的售后总的来说是非常好的
- iPad官网直营店或者天猫旗舰店购买均可以14天免费退换,即使你激活了(天猫写着7天是因为天猫系统改不了改不了…估计全天猫也就Apple这么任性吧,14天内都可以。在线销售中,天猫旗舰店和官网一样都是Apple自己在运营的,其他都是第三方)
- 你的数据线在保修内如果坏了,是可以去免费换的,记得去直营店,或者正规售后,街边有些冒充的是不会给你换的。
- 有关于iPad的问题,你打400客服一般都可以解决。如果比较忙,选择英文频道进去,会比较容易找到客服,当然,要说英语。
挂Apple牌子的店那么多,别认错了
- Apple的线下店一般分两种,自营的叫直营店很高大上的装修,其他的像有些商场的专柜叫授权经销商。不是所有挂着Apple牌子的都是正规的Apple店铺,有些街边的小店可能是没有资质的,卖给你是假货或者翻新,卖给你后就不管你了。
- Apple直营店,服务最好,一般都开在城市的最繁华地段,有着巨大的精致的落地玻璃(每块玻璃都定制的,巨贵),宁波这家还有块巨大的定制非常细腻的显示屏用来上课,好奇问了问,说是索尼定制的(索尼,这么大=奢侈奢侈),直营店除了负责销售也负责售后,有问题先预约天才吧,然后拿设备和身份证去就可以。
- 如果你的城市没有直营店,那应该会有指定维修网点,有些会开在写字楼里,Apple官网可以查询具体地址和联系方式,或电话400询问。

不只是一年保修期内会负责:
- 收藏这个Apple官网售后网站更换和维修扩展计划 - Apple 支持
- 有些Apple自己的问题往往都会主动公布在这里,比如适用于黑屏问题的 iPad Air(第 3 代)服务计划,这些苹果自己的缺陷,即使超过一年的保修期,也还是可以找苹果免费处理的。
- 里面还有关于iPhone和MacBook等的,建议进去看看。
- iPad除了整机有1年保修外,记得你iPad的主要部件指主板 (MLB)、内存、硬盘 (HDD/SSD)、显示屏 (LCD) 和充电器是都有2年保修的。
这个官方APP建议都下载一个
- Apple的官方售后APP叫“Apple支持”,是个蓝色的软件,有需要建议可以去下载一个,里面有教程,也可以在线咨询,预约维修等等。基本上关于Apple产品的问题,都可以先这里找找,电话打不进去的时候,也可以直接在线连线Apple的技术人员.
- 最近做了大更新,还是比较好的.
想移动光标可以这么干
iPad Pro 和普通iPad有什么区别
iPad Pro 能做哪些 iPad Air 干不了的事?屏幕黄可能是因为打开了夜览模式
- 在设置-显示与亮度可开启或者关闭,包括原彩显示等
- 在这里也可以选择切换深色模式或者浅色模式(当然长按控制中心亮度调节也可以)
- 如果还是觉得屏幕颜色不喜欢,可以在辅助功能-显示与文字大小-色彩滤镜中精准调节
Apple ID注意事项
- 注册Apple ID最好不要用QQ号等纯数字邮箱,会很容易被垃圾短信算法算到污染
- 一定要开启“双重认证”(每次电话Apple400客服都会提示你开这个),否则你的iPad有可能被黑客绑架(我朋友碰到过),具体方法放在评论区了,还不会的去看就行了。
- Apple ID是你在iPad上的最重要的钥匙,不要轻易给别人。
- 也别登别人的Apple ID ,特别是在iCloud里登入,如果要下软件什么,在Apple store中登入就行了,千万不要从iCloud里登入(我一个朋友又遇到了)
Apple ID的好功能你却浪费了
- Apple ID是你iPad的账号,用这个账号你可以实现很多交流的功能。
- 除了常规的发iMessage和FaceTime交流
- 比如和你的对象,在系统相册里建立一个共享的相簿,两个人可以把想分享的照片直接放进去,某一个人放进去后另外一个人在他iPad或者iPhone上也能看到,一起经营属于你们的回忆吧
- 比如在系统备忘录,你们可以共同编辑一个备忘录,一起在一个备忘录上记日记也好,作事项备忘录也好,或者一起做旅行list,都可以。在你iPad或者iPhone的备忘录上修改,对方iPhone和iPad上的备忘录就可以看到变化。这个功能其实在很多APP里都可以,共享写作。
- 比如设置提醒的时候,把相关的人的Apple ID一起加进去,一起提醒他们明天聚会别迟到等等。
iPad的Apple care是啥?
- iPad有些蛮贵,修下更贵,如果你经常损坏,那么买一个Apple care可以省心不少,具体介绍可以参考我写的这一篇
新iPadpro 有必要上apple care+吗?买软件这样可能会便宜
- 在Apple Store里直接买东西苹果是要抽成的,所以有些直接在APP官网买会便宜一些
- 比如“滴答清单”年费,Apple Store 168元/年,官网价格是139元,价格是不一样的.
整理桌面,这么做可轻松一次拖动多个APP
- 先长按点住一个APP,抖动后,按住别放,再用另一只手,轻点想要移动的其他APP,点一个就会集合一个,然后一起拖动即可,超级简单.
APP Store的内涵
- 记得关闭“APP内评分及评论”,不然会比较烦,每次提示你给APP评个分
- 开启“卸载未使用的APP”,可以让你不充裕的内存又恢复过来。
- 下载的软件想要批量移动其实很简单,先长按一个APP,让APP都扭起来,不放手,另外一只手去点你想一起移动的APP,想移哪个点哪个,点了就会被吸过来,超级简单
iPad是可以长截图的
- iPad在iOS11后,网页等截面,截图后是可以选择“整页”的长截图的,也可以转为PDF导出来。
- 当然你也可以通过下载第三方APP实现,比如免费的“滚动截屏”APP,收费的“速拼”(也不贵功能更多)
iCloud是个好东西
- 如果可以,尽量保持iCloud备份,即使iPad丢了,数据都可以被“复活”
- 照片备份在iCloud,可减少对内存的占用,需要的时候才从云端抓下来
订阅记得及时关闭
- 在APP里订阅过什么服务后,记得及时关闭订阅,以免被自动续费扣款
控制中心好东西
- 右上角下滑可以调出控制中心快捷键
- 在设置-控制中心,可以把常用的添加到这里
- 试试去长按每一个图标感受下功能
- 记得WiFi也长按下会有新发现,打开后再长按下WiFi又会有个新发现。
隔空投送
- iPad和iPhone之间或与其他苹果设备之间用隔空投送传图片,文件等不会压缩且很快,没流量也可以
- 不用的时候记得关闭或者设置为仅限联系人,不然有可能被陌生人骚扰,我朋友在地铁上被人通过这个发很恶心的图。
后台APP刷新可关闭几个
- 设置-通用中,打开后台APP刷新,关闭不常用的,对减少电量损耗会有点帮助
文本替换记得用
- 设置-通用-键盘--文本替换
- 可以把你常用的句子甚至段落,用快捷键打出来,比如用DZ,代表你浙江省宁波市鄞州区XX街道XX路的收件地址,用的时候键盘打DZ就可以调出来,超级方便。
关于照片
- 删除的照片,其实还在你手机最近删除相册里,有些在这里会待40天才会彻底删除,所以万一删错了,这里还有后悔药
- 相册里,点选择,按住滑动照片,可以快速选择多张。
- 双指捏合,可以放大缩小相册
ipad的基本手势和操作(iOS新系统)
- 任意界面,点按屏幕顶端中间位置,可快速回到前面
- 从屏幕下边框上滑调出多任务,上滑APP关闭后台运行(一般不需要经常关闭后台)
- 主页右滑可调出负一屏,点击最下面编辑可增减插件(包含电池显示等)
- 从右上角下滑可调出控制中心
- 从左上角下滑可调出通知栏
- 截图:同时按住锁屏键和音量+键(全面屏)
- 关机:长按锁屏键和和音量+键(全面屏)
关于选购建议参考这个
- 虽然题目场景是已经买的,但如果你还没买可以看这篇作为参考
- 关于新iPad的最新消息是,下半年(大概会在10月份)出iPad Air的更新款,所以大家自己评估是不是要等吧.
哪一款 iPad 性价比最高?关于iPad 配件的选购
- 也欢迎大家补充下自己用的好的,我更新上去和大家一起分享
有哪些性价比高的iPad配件值得推荐?小白首次使用苹果手机,需要注意哪些问题及设置?iPad Pro 2020 的实际体验如何?值得入手吗?有哪些好看的 ipad 壁纸? |
|
 |Archiver|手机版|小黑屋|爱锋贝
( 粤ICP备16041312号-5 )
|Archiver|手机版|小黑屋|爱锋贝
( 粤ICP备16041312号-5 )